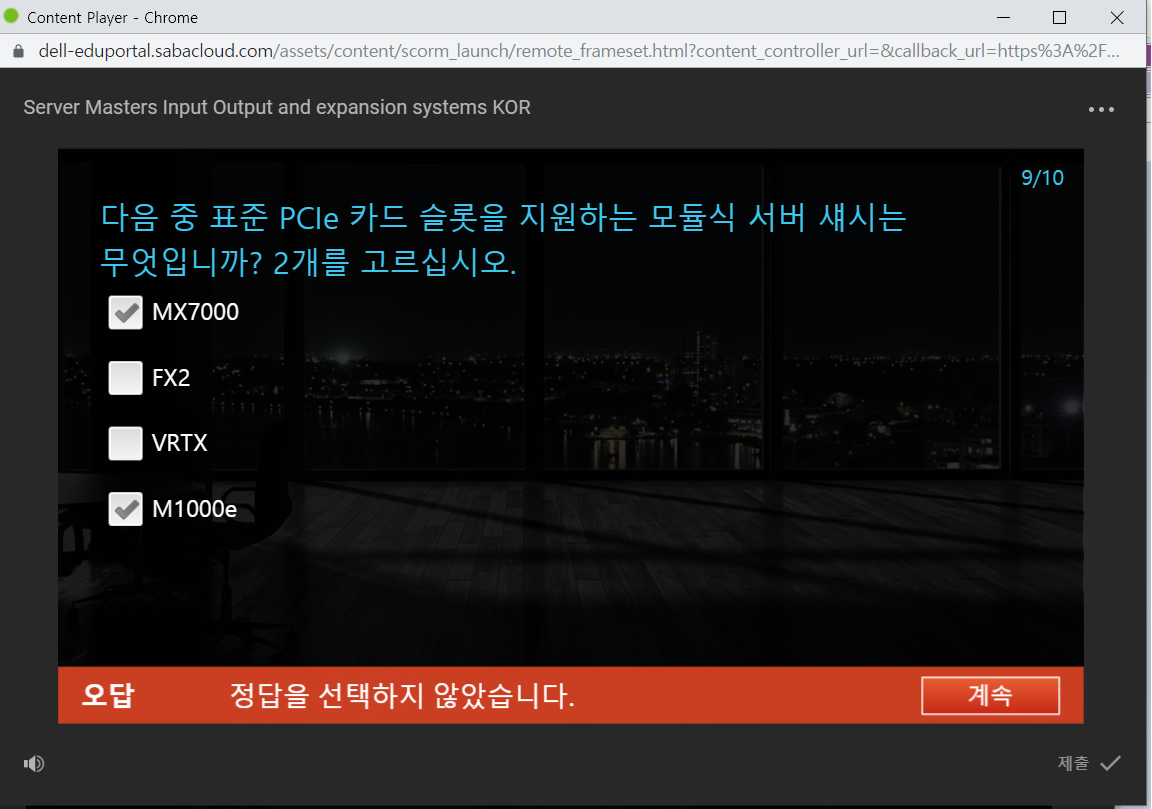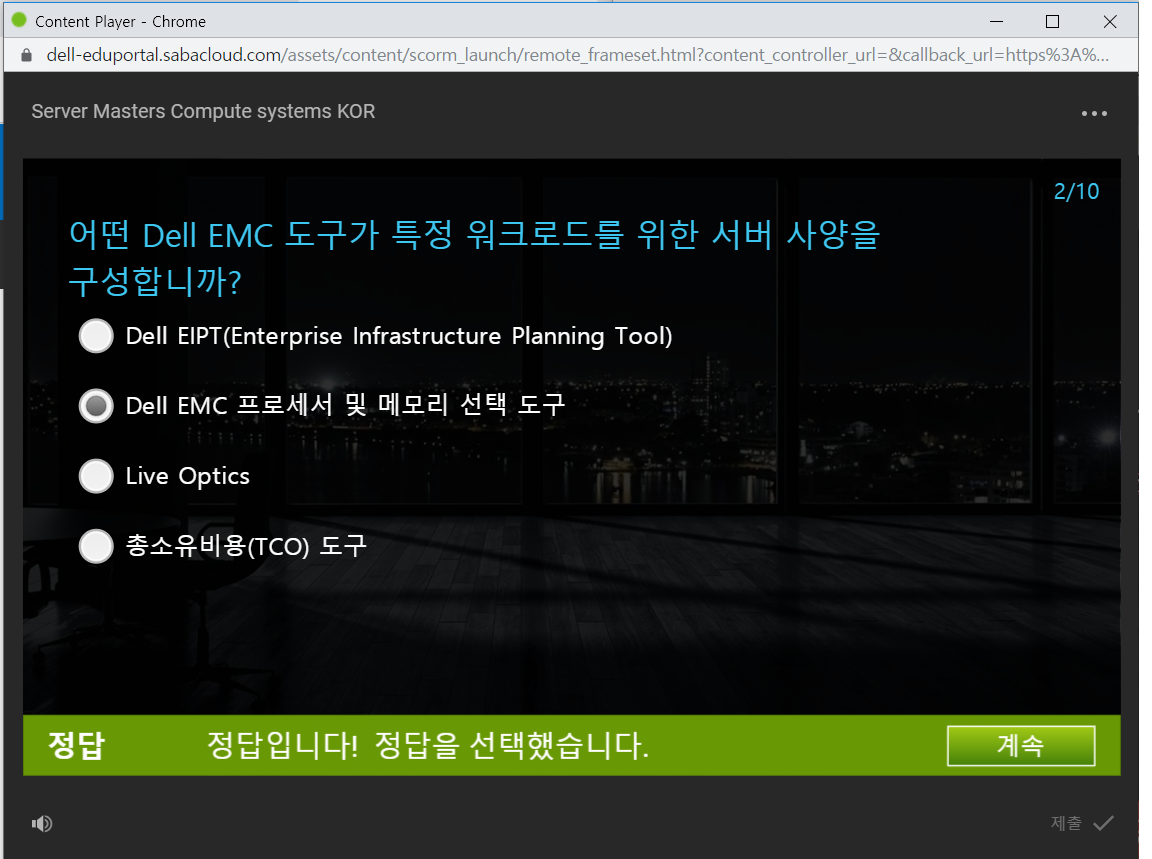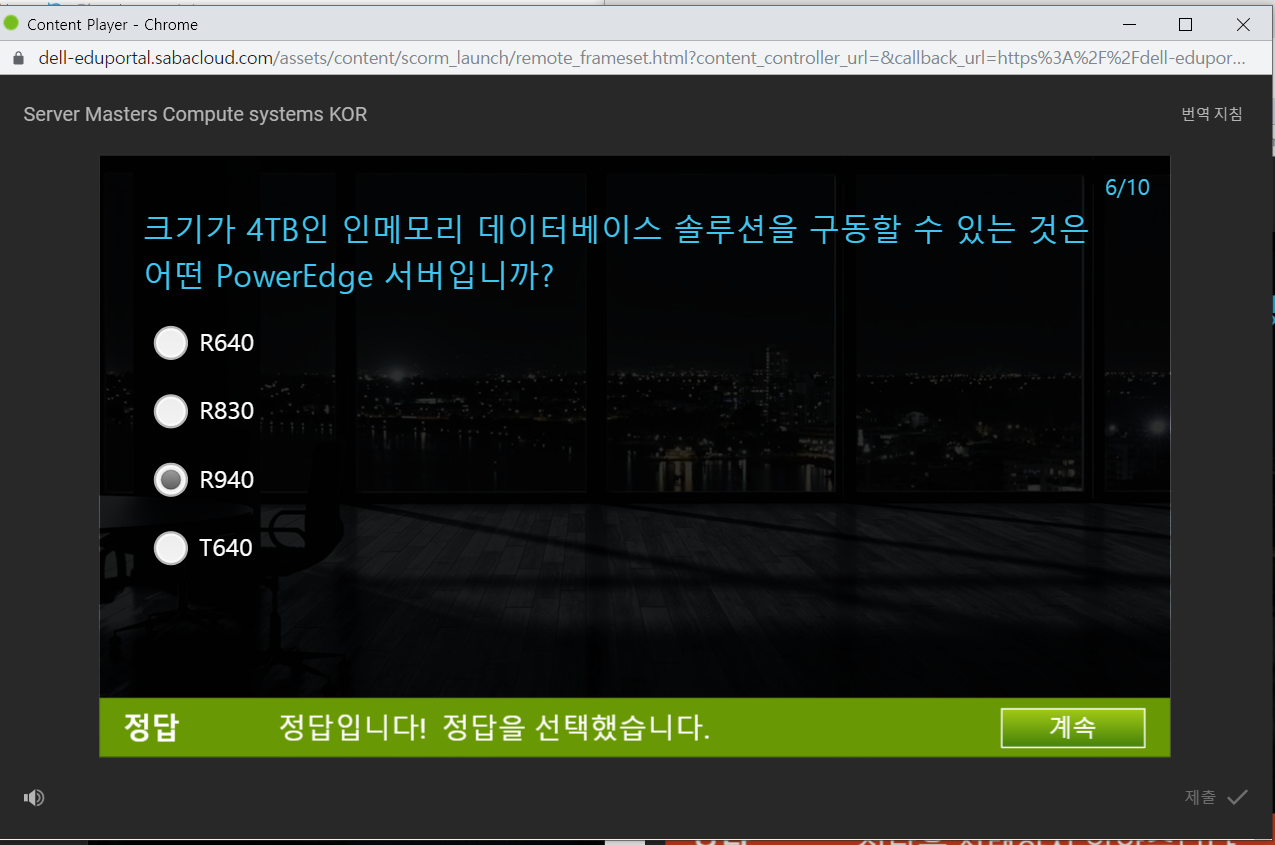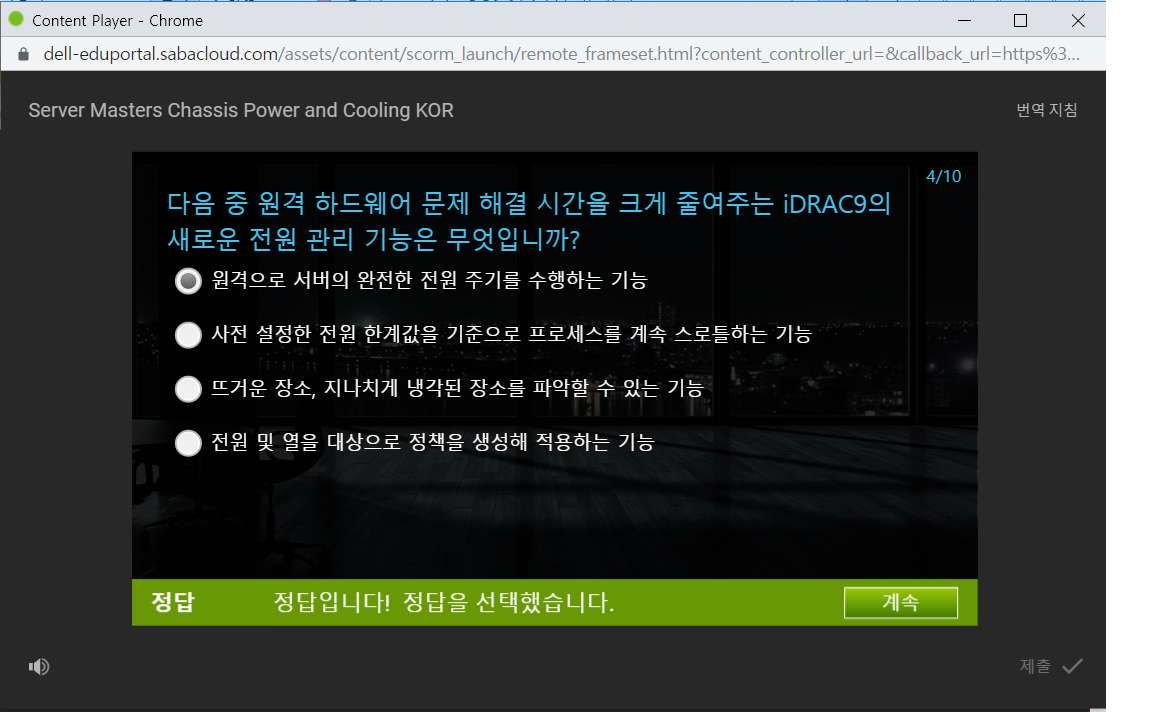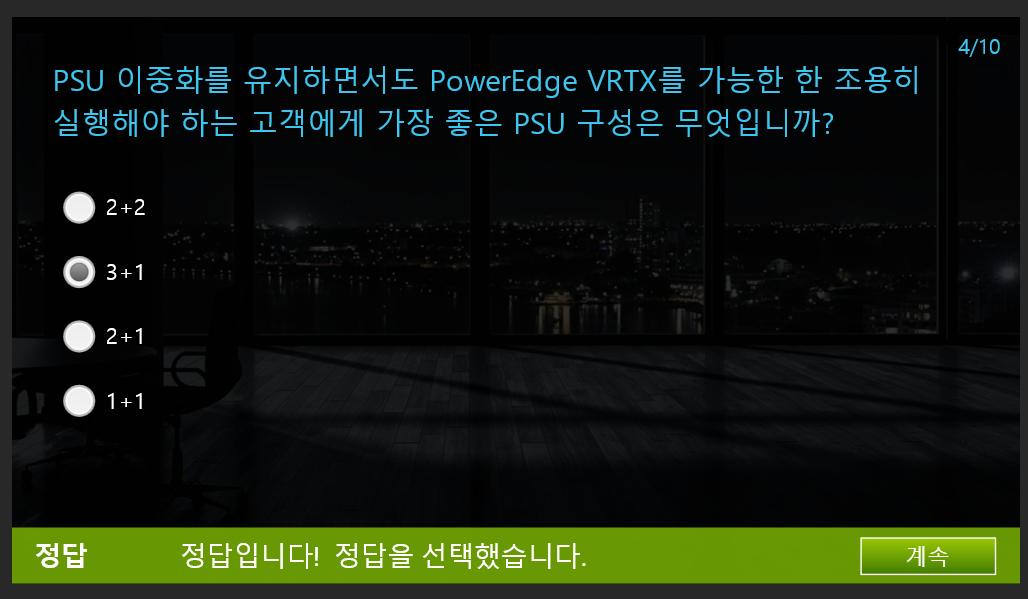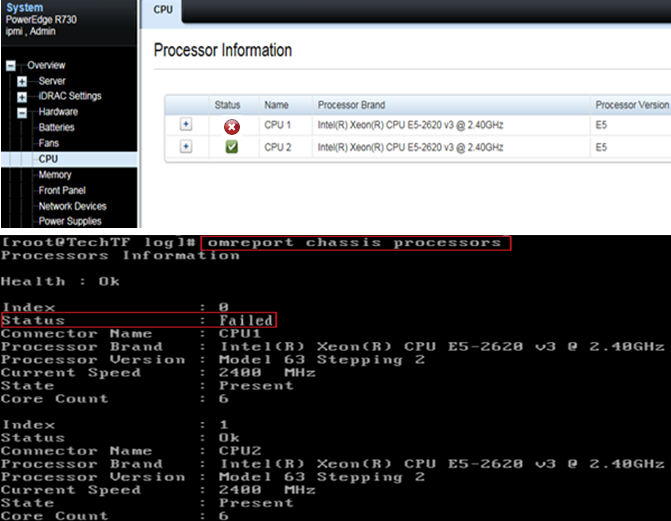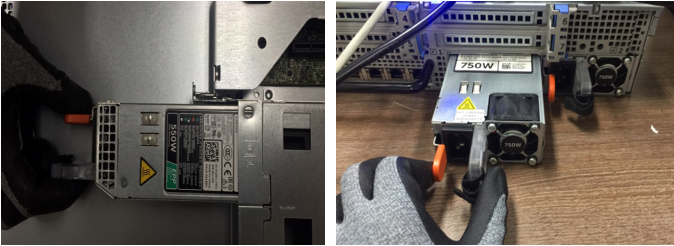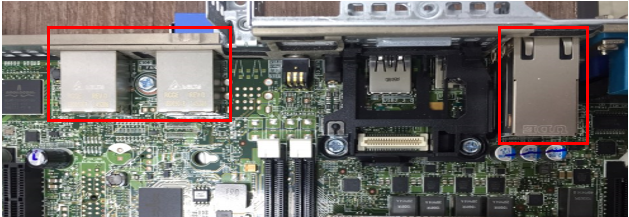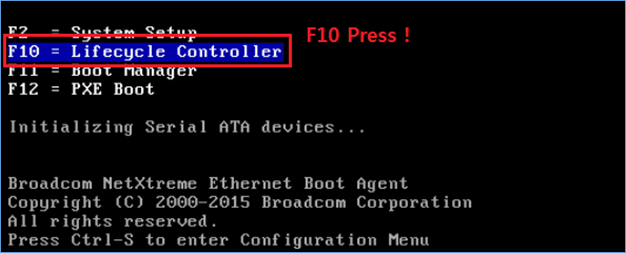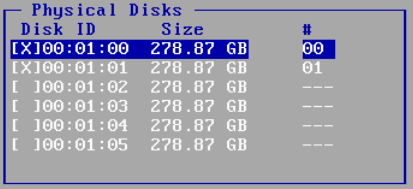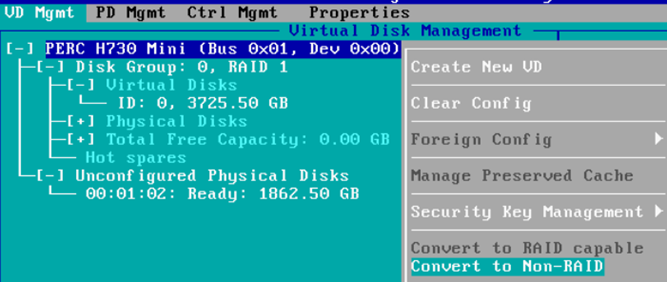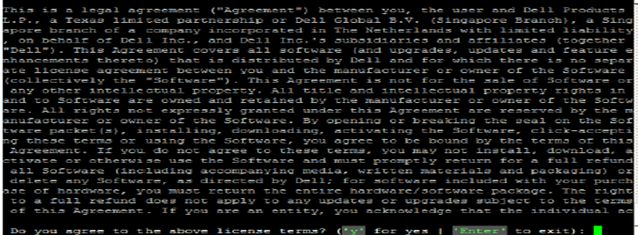▣ 참고 사항
l 본 Manual은 R430 Model의 BIOS Firmware File를 Download 후 USB 이동식 디스크에 저장하여 설치하는 방법을 예제로 작성하였습니다.
l Firmware에 따라 Server Rebooting이 필요할 수도 있습니다.
l Firmware Update 도중 절대 비정상적인 종료를 하면 안됩니다.
▣ Firmware Download Course
1. URL : http://Support.dell.com
2. Firmware update 할 Server의 S/T( Service tag ) 입력

3. [드라이버 및 다운로드] 클릭

4. 우측 프레임에 드라이버 다운로드 page 활성화

▣ Linux OS Firmware Download & Update
l Linux OS 용 Firmware Download
1. 운영 체제 변경 & 선택
(1) OS 변경 클릭
(2) OS 종류 선택
- rhel 6.x 경우 Red Hat Enterprise Linux 6 선택
- rhel 7.x 경우 Red Hat Ent Linux 7 선택

2. Update할 Firmware 확인

3. 주요 Firmware
(1) BIOS
(2) iDRAC with Lifecycle Controller ( Lifecycle Controller를 포함하는 iDRAC )
(3) Raid Controller ( SAS RAID )
- OS 선택할 때 ‘해당 없음’ 선택
( OS를 Red Hat Enterprise Linux 선택했을 경우 보이지 않음. )
- EX) R430 : PERC H730/H730P/H830 Mini/Adapter /FD33xS/FD33xD RAID Controllers
(4) Network
- EX)R430 : Broadcom NetXtreme Network Device Firmware
4. Download 받은 Firmware File을 USB device에 저장.
- USB Format Type은 FAT32로 하는 것을 권장.
l Linux OS에서 Firmware Update
1. USB를 Server에 Mount
- mount /dev/[USB device] /[mount될 directory]

2. Firmware File 실행
- ./[Firmware File 명]

(1) q Key 입력

(2) y Key 입력

(3) Firmware File Load Complete
- Update 위해서 Rebooting를 해야 하므로 Y를 입력.

(4) Server를 Rebooting 하면 다음과 같은 화면에서 Update가 진행 후 완료.

▣ Lifecycle Firmware Download & Update
l Lifecycle Firmware Download
1. 운영 체제 변경 & 선택
(1) OS 변경 클릭
(2) OS 종류 선택
- Lifecycle로 Firmware Update를 할 경우 64bit EXE File Type으로 함.
Ex) BIOS_80YP5_WIN64_1.1.10.EXE

2. Update할 Firmware 확인

3. 주요 Firmware
(1) BIOS
(2) iDRAC with Lifecycle Controller ( Lifecycle Controller를 포함하는 iDRAC )
(3) Raid Controller ( SAS RAID )
EX) R430 : PERC H730/H730P/H830 Mini/Adapter /FD33xS/FD33xD RAID Controllers
(4) Network
EX) R430 : Broadcom NetXtreme Network Device Firmware
4. Download 받은 Firmware File을 USB device에 저장.
- USB Format Type은 FAT32로 하는 것을 권장.
l Lifecycle에서 Firmware Update
1. Server Power on & Reboot
2. F10(Lifecycle Controller) Key 입력
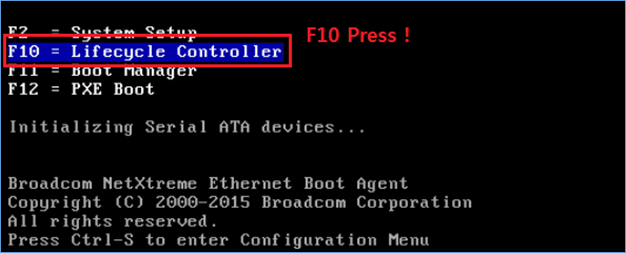
3. Lifecycle Main page

4. Lifecycle Firmware Update Course
(1) Firmware Update 클릭
(2) Launch Firmware Update 클릭

- Launch Firmware Update
: Firmware Update를 합니다.
- Launch Firmware Rollback
: Firmware 다시 이전 버전으로 되돌릴 때 사용
- View Current Versions
: 현재 Server의 Firmware Version을 일괄적으로 확인가능
(3) Local Drive( CD or DVD or USB ) 선택 – Next 버튼 클릭

- FTP Server
: FTP Server를 통해 Firmware Update
- Local Drive( CD or DVD or USB )
: 이동식 디스크를 사용하여 Firmware Update. (권장)
- Network Share
: 네트워크 공유 경로를 이용하여 Firmware Update
(4) File Path or Update Package Path에 Firmware file Path 입력
- BIOS 실제 FILE 명을 수정
: BIOS_80YP5_WN64_1.1.10.EXE -> BIOS1.1.EXE FILE 명은 간단하게
저장 위치는 이동식 디스크 최상위 폴더에 만들면 편리함.

(5) Update할 Firmware 확인 – Apply 버튼 클릭

- Firmware Update 전 Version확인
- 좌측 Check box에 Check가 되어있는지 확인
(6) 다음과 같은 화면에서 Update가 진행 후 완료.